皆さんはiPhoneが万が一故障・損傷した場合に備えたバックアップ対策を取っていますか?こちらの記事に書いた通り、私は1ヵ月で2度もiPhoneを水没させてしまいました。その結果、1度目の水没で1年分のデータを丸々失うことになりました。日頃から万が一に備えてバックアップ対策をしておくことが大切ですね。今すぐ実践するべきiPhoneデータのバックアップについて書いていきたいと思います。
LINEのトーク履歴をバックアップ
以外と忘れがちなのがLINEのトーク履歴のバックアップ。LINEは今や家族や友人とのコミュニケーションに欠かせないツールとなっています。中には誰かの住所や電話番号を聞いたり重要な情報のやりとりも行うため後でトーク履歴を見返すこともあります。
そのトーク履歴は簡単にバックアップできるので、小まめにやっておきましょう。手順は以下の通り。
- LINEで友だち画面を表示します
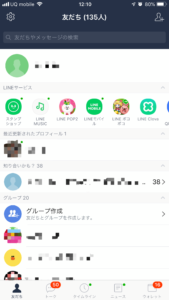
- 歯車アイコンをタップします。
- トークをタップします。
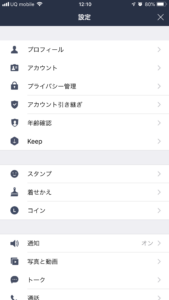
- トークのバックアップをタップします。
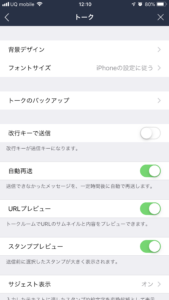
以上がLINEのトーク履歴のバックアップ方法です。
amazon photosで写真をバックアップ
もし、あなたがamazonのプライム会員なら、amazon photosというフォトストレージを無料で利用できます。写真は無制限で利用できますがビデオは5GBまでです。動画はほとんどとらないという場合はビデオのバックアップもオンにして良いと思います。私は動画の総サイズが軽く5GB超えてしまうので、amazon photosは基本写真のバックアップ用として使っています。iPhoneのカメラ機能も相当進化しているので写真はiPhoneでしか撮らないって人もたくさんいるでしょう。amazon photosを利用すれば簡単に写真のバックアップがとれます。手順は以下の通り。
- appからamazon photosをインストールします。
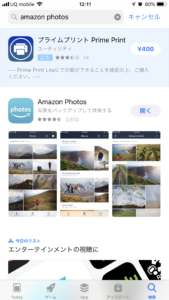
- amazon photosを開いて今すぐ開始をタップします。

- プライム会員のアカウントでログインします。
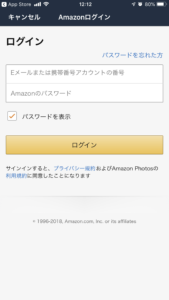
- 右下のその他を表示して、設定をタップします。
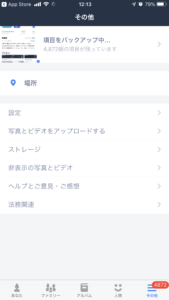
- アップロードをタップします。
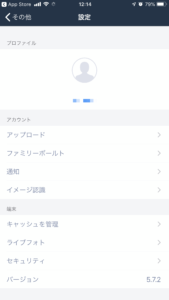
- 自動保存をオンにします。
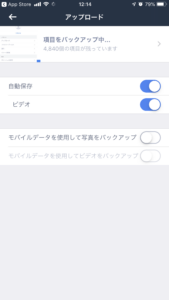
- バックアップが完了するまで放置。
※ビデオをオンにすると動画も対象となります。ただし、動画のストレージは5GBまで。不要な場合はオフにしておきましょう。オフにしておけば動画ファイルのアップロード動作を行いません。
Google フォトで動画と写真をバックアップ
さすがGoogleというべき太っ腹な無料サービス。こちらは写真も動画も無料です。ただし圧縮されてのアップロードなので完全にオリジナルのデータが保存されるわけではありません。オリジナルを保存したい場合は超過容量は別途課金が必要です。圧縮されるといっても高画質な状態を保ってくれるのでバックアップ用途であれば全く問題ないでしょう。
- App StoreからGoogle フォトをインストール。
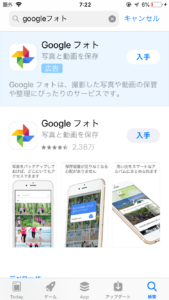
- googleアカウントでサインイン。
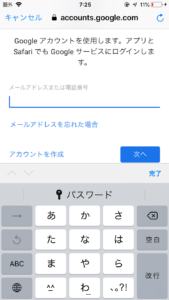
- 高画質でバックアップを選択し確認をタップ。
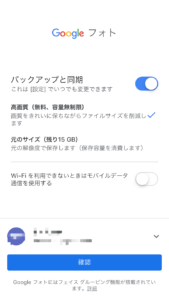
- バックアップが完了するまで放置。
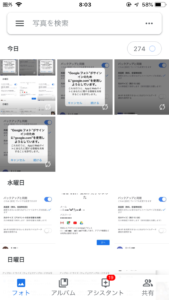
iCloudでiPhoneのデータをバックアップ
iCloudはappleが提供するサービスですね。apple製品のユーザーならiCloudのアカウントを持っているはずなので誰でも利用できます。iCloudに自動でバックアップを取るには少し設定が必要です。また、iCloudの無料枠は5GBまでです。写真や動画をたくさんとる人は注意してください。ここではその設定を見直して行きましょう。
- iPhoneの設定を開きます。
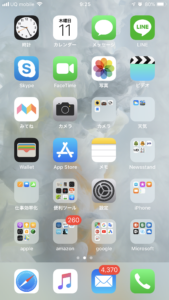
- 1番上にあるユーザー名(自分の名前)をタップします。
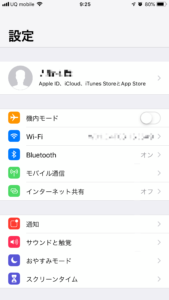
- iCloudをタップします。
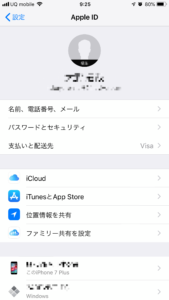
- iCloudバックアップをタップします。
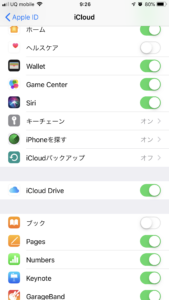
- iCloudバックアップをオンにします。iTunesに自動的にバックアップが作成されないメッセージがでますが、今回はスマホだけで完結する方法なので気にせずOKをタップしましょう。
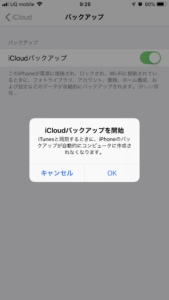
- iPhoneをWi-Fi環境で接続し、さらに電源に接続します。
- 今すぐバックアップを作成をタップ。
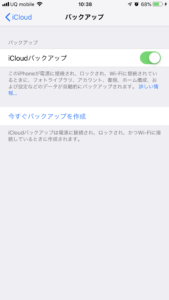
- バックアップが開始されます。
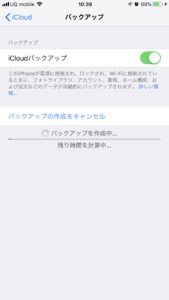
今回ご紹介するバックアップ対策は以上です。LINEのトーク履歴のバックアップなんかは意外と気付いていない方が多いのではないでしょうか?どれも簡単で手軽に実行できるバックアップです。是非試してみてくださいね!



コメント
[…] てバックアップを取っておくことも大切ですね!iPhoneのデータバックアップに関してはこちらの記事をご参照ください。そしてなんと言っても皆さん!iPhoneを修理に出す時はSIMトレーを […]